Quá trình làm việc và sử dụng máy tính hàng ngày một trong số những vấn đề tác động khá nhiều đến cảm quan người sử dụng đó là những ứng dụng tự động khởi động cùng Windows.

Vậy vấn đề ở đây là gì?
🖥️ Để tiện dụng và nhanh chóng sẵn sàng cho công việc; ngay khi khởi động Windows cần có những ứng dụng bật lên một cách tự động.
😓 Để giảm bớt áp lực cho máy tính và những ứng dụng không cần thiết, chúng ta cần loại bỏ chúng khỏi startup.
Vậy cách thêm chương trình khởi động cùng Windows như thế nào ? Sau đây là hướng dẫn thiết lập khởi động phần mềm cùng Windows đơn giản.
Trên Windows 8, Windows 8.1 và Windows 10 bạn làm như sau:
Để thêm một ứng dụng vào Startup
- Nhấn nút Start, cuộn tìm ứng dụng bạn muốn khởi động cùng Windows
- Bấm chuột phải vào ứng dụng, chọn More sau đó chọn Open file location sẽ mở ra vị trí shortcut của ứng dụng. (Nếu không có tùy chọn Open file location có nghĩa là ứng dụng đó không thể khởi động cùng Windows).
- Trên bàn phím bấm biểu tượng Windows+R, gõ shell:startup vào hộp thoại Run và nhấn Enter sẽ mở ra Startup Folder. (Những Shotcut ứng dụng mà bạn thêm vào thư mục shell:start up sẽ chỉ khởi động khi đăng nhập bằng tài khoản hiện tại, nếu ban muốn chúng khởi động với bất kỳ tài khoản nào thì bạn gõ shell:common startup trong hộp thoại Run mới và gõ Shell:Startup)
-
Copy và paste shortcut ứng dụng mà bạn muốn khởi động cùng Windows từ file location vào Startup Folder.
Trên Windows 10, bạn cũng có thể kéo thả trực tiếp ứng dụng từ danh sách All Apps vào thư mục này.
Cách thay đổi, tắt bật chương trình khởi động cùng Windows:
Nhấn nút Start sau đó bấm vào biểu tượng Settings > Apps > Startup tại đây bạn bật/tắt ứng dụng mà bạn muốn khởi động cùng Window.
Hoặc
Nhấn chuột phải vào nút Start chọn Task Manager, trong hộp thoại Task Manager chọn Statrup tiếp theo bấm vào ứng dụng bạn muốn hay không muốn khởi động cùng Windows và chọn Enable/Disable.
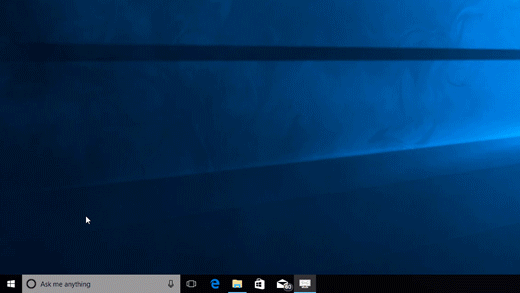
Như vậy, OLASHOP.VN đã hướng dẫn xong cho các bạn cách thêm / bớt các chương trình khởi động cùng hệ thống trên hệ điều hành Windows 8, Windows 8.1 và Windows 10. Bạn có thể thoải mái lựa chọn các chương trình yêu thích để khởi động mỗi khi đăng nhập được rồi.
Chúc các bạn làm việc và giải trí vui vẻ với chiếc máy tính của mình!
Hotline/Zalo: 0982 559 658 Email: olashop@outlook.com



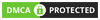

Bình luận (0 Bình luận)
Để lại bình luận