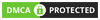Hướng dẫn sử dụng HDMI không dây Anycast M2 Plus
- Cắm thiết bị Anycast vào cổng HDMI của TV hoặc các thiết bị trình chiếu.
- Cấp nguồn cho thiết bị với cổng USB trên TV hoặc nguồn 5V khác.
- Với TV ta cần chuyển chế độ sang cổng HDMI tương ứng (cổng cắm thiết bị Anycast)
Kết nối thành công trên thiết bị Anycast M2 Plus đèn Led sẽ hiển thị màu xanh, trên các thiết bị đầu ra sẽ hiển thị màn hình chờ thông báo SSID:....... và Password:........ để kết nối.
Màn hình hiển thị khởi tạo khi kết nối Anycast M2 Plus với TV thành công.
Lưu ý: Thông thường chức năng Cast trong điện thoại được để dưới phần Settings - Display - Screen Mirroring, Allsharecast - Screen mirroring, Screen Mirroring, Screen Link, WLAN, Wireless Display ... Một số máy đã root nếu mất chức năng Cast có thể bạn sẽ phải khôi phục lại cài đặt ban đầu của nhà sản suất để lấy lại chức năng này.
I. Hướng dẫn kết nối Anycast M2 Plus với hệ điều hành IOS
B1: - Trên thiết bị điện thoại mở cài đặt WIFI ( Settings > Wifi) của điện thoại.
- Kết nối với nguồn WIFI có tên là Anycast, nhập mật khẩu hiển thị trên màn hình tivi, máy chiếu...
B2: Vào trình duyệt của điện thoại nhập địa chỉ http://192.168.49.1 hoặc bạn cũng có thể dùng phần mềm và quét mã QR trên màn hình TV.
Chú ý: Giao diện các thiết lập cho thiết bị Anycast (bao gồm kết nối wifi, ...)
- Chọn vào dòng đầu tiên touch icon to make dongle connect to WIFI AP.
- Sau đó các bạn bấm vào nút SCAN để kiểm tra các mạng wifi khả dụng.
Chọn mạng wifi nhà bạn để kết nối.
Chọn Wifi và kết nối cho thiết bị HDMI không dây Anycast.
B3:- Thoát trình duyệt ra và kết nối điện thoại của bạn với wifi của bạn.
- Nhấn phím Home để về màn hình chính điện thoại của bạn.
- Gạt từ phía dưới lên và bạn sẽ thấy tính năng AirPlay ( tích hợp sẵn trên thiết bị IOS)
- Mở ứng dụng Airplay và gạt phản chiếu hình ảnh.
II. Hướng dẫn kết nối Anycast M2 Plus hệ điều hành Android:
- Trên thiết bị Anycast M2 Plus có một nút bấm để chuyển chế độ, chuyển chế độ Anycast M2 Plus sang Mode: Miracast.
- Màn hình TV sẽ hiển thị kết nối với điện thoại qua chế độ Miracast đang đợi kết nối.

Vào điện thoại, tìm tính năng Miracast (tính năng này mỗi một điện thoại có chỗ để và tên gọi khác nhau) trên điện thoại; thông thường sẽ ở trong mục "cài đặt" hoặc "hiển thị" "chọn hiển thị không dây".
Tiếp theo kích hoạt tính năng này sau đó điện thoại sẽ tự động tìm đến thiết bị Anycast, kích vào và nhập mật khẩu mặc đinh 12345678.
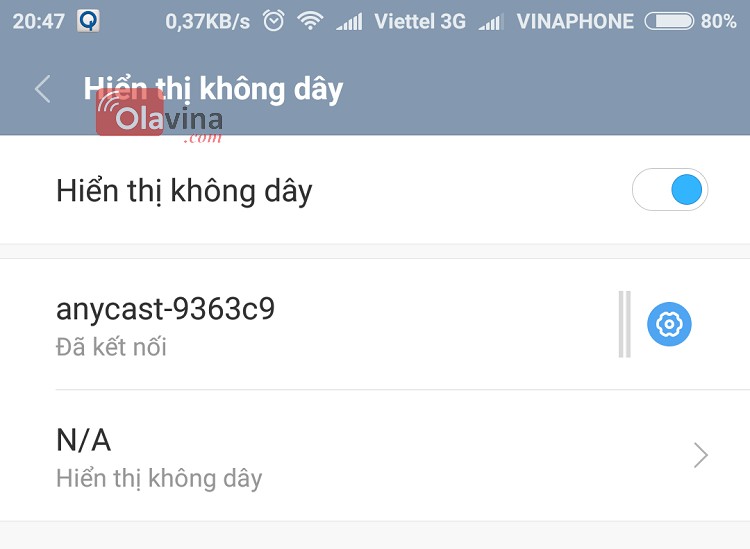
Cách đơn giản nhất bạn lên CH Play để tải ứng dụng Wifi Display (Miracast)

Khởi chạy ứng dụng Wifi Display (Miracast), nhấn vào "Start Wifi Display" sẽ nhanh chóng đưa bạn đến phần cài đặt "hiển thị không dây".
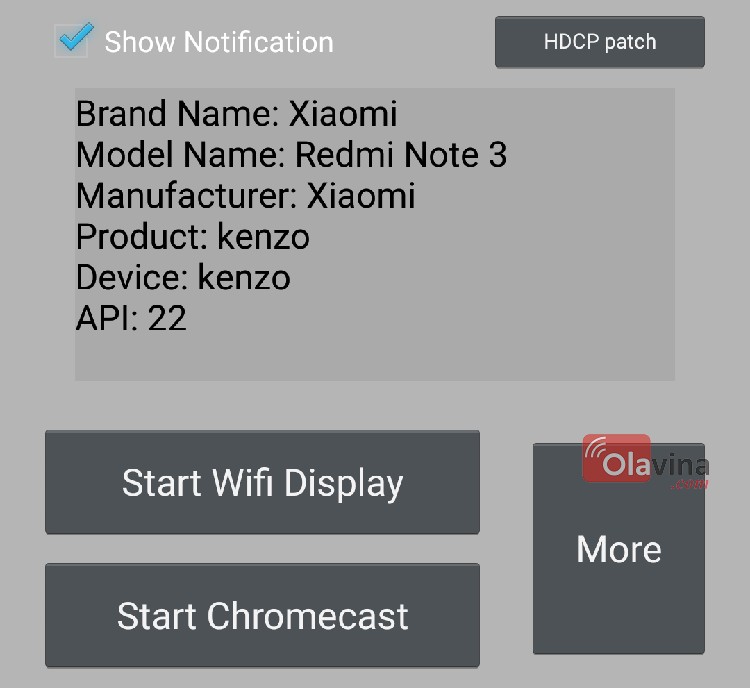
Mở ứng dụng và mở tính năng Miracast của điện thoại bằng cách bấm nút Start Wifi Display.
III. Hướng dẫn kết nối Anycast M2 Plus với máy tính Windows 8.1, Windows 10
B1: Trên mỗi thiết bị Anycast M2 Plus có một phím bấm để chuyển giữa 2 chế độ. Bạn nhấn nút đó để chuyển qua chế độ Miracast.
Chuyển sang giao diện Miracast để trình chiếu.
B2: Trên máy tính, chọn Settings/devices để tìm thiết bị.
Tiếp theo chọn Project và nhấn vào Add device.
Sau đó thiết bị sẽ tìm được tên Anycast và bạn chỉ cần nhấn kết nối.
IV. Hướng dẫn cập nhật Firmware cho Anycast M2 Plus.
Sau khi kết nối wifi cho Anycast M2 Plus xong, trên màn hình TV sẽ hiện thông báo có bản cập nhật mới và tự động tải về. Quá trình tải về sẽ tốn khá nhiều thời gian vì dung lượng lớn cũng như tốc độ tải khá chậm vì Server đặt ở nước ngoài.
Sau khi tải xong, Anycast M2 Plus sẽ tự động chuyển về chế độ cập nhật OTA và bắt đầu quá trình cập nhật.
Cảnh báo: Trong quá trình Anycast M2 Plus cập nhật FirmWare, không được rút nguồn giữa chừng vì làm như vậy, Anycast M2 Plus sẽ bị hỏng hoàn toàn.
Quá trình cập nhật diễn ra khoảng 10 phút, bạn nên kiên nhẫn chờ đợi, lâu nhất ở Disk1 và Disk4. Sau khi tất cả các Disk full 100% và trên màn hình hiện chữ Success! Please reboot dongle! Rút nguồn ra và cắm lại.